
天啊~我真的很愛把相片調成偏藍綠的顏色XD
(其實我的調色風格比較歌德陰暗~可能現在是夏天的關係,大太陽的天氣影響了人,所以我的調色也較為明亮但依然是冷色調吧XD)
今天介紹用一個 “色階” 調整圖層就可以完成的調色方法
順便附帶之前教過 “磨皮”、“寫實高對比”
並且運用PS系列講座第一堂最重要的 “遮罩” 原理!
(有參加講座的同學務必看看這篇文章,如果你發現看不懂,那就表示你忘了內容啦XD)
步驟:
/ 1. 增加一個色階的調整圖層,調整參數 /
在圖層面板上的“建立填色或調整圖層” 中,點按新增 “色階”

接下來調整色階的參數:
RGB:15, 1.2, 255
紅:0, 0.55, 222
綠:0, 1.05, 222
藍:0, 1.75, 222




調整好後大家可見圖片的顏色:

關於參數,你也可以自行作微調,你喜歡就好~
TIPS:
這個步驟基本上是改變影像中不同光線構成的顏色濃淡
將不同構成光線的中色調、亮色調更改比列,就可以達到簡單的顏色效果
接下來這兩個步驟 “磨皮” “寫實高對比” 以前都教過:
/ 2. 對背景照片磨皮 /
先把色階層的預覽關掉,點選背景層,開始磨皮
怎麼磨請看這篇:
http://zin-photography.blogspot.tw/2014/07/ps-2.html

磨好了可見圖層整體加亮了些,也變得有柔光霧霧的效果

從剛剛到這裡都可以用動作記錄下來,同學不妨試試,很方便噢
接下來最後一個步驟可做可不做~一樣運用顏色快調,加上遮罩,讓輪廓和雙眼的部分凸顯出來
/ 3. 複製背景圖層,並對其作顏色快調,更改為柔光 /
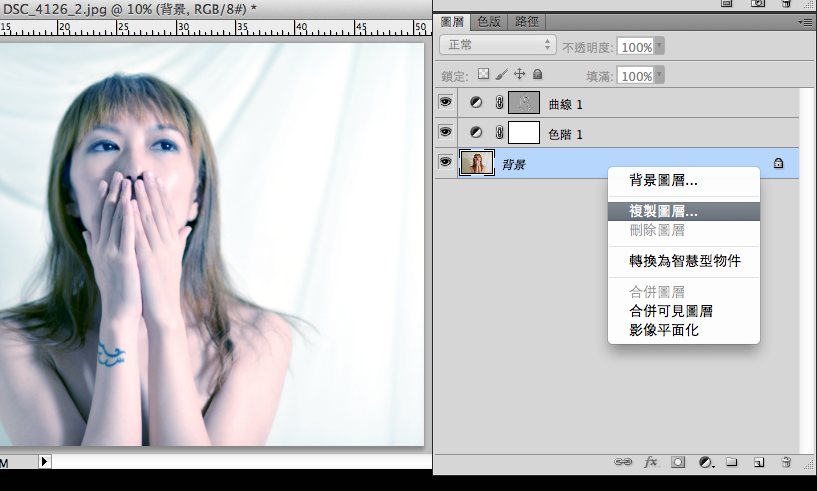
對複製的圖層:濾鏡/其他/顏色快調,參數不用動,維持20

加了顏色快調圖層
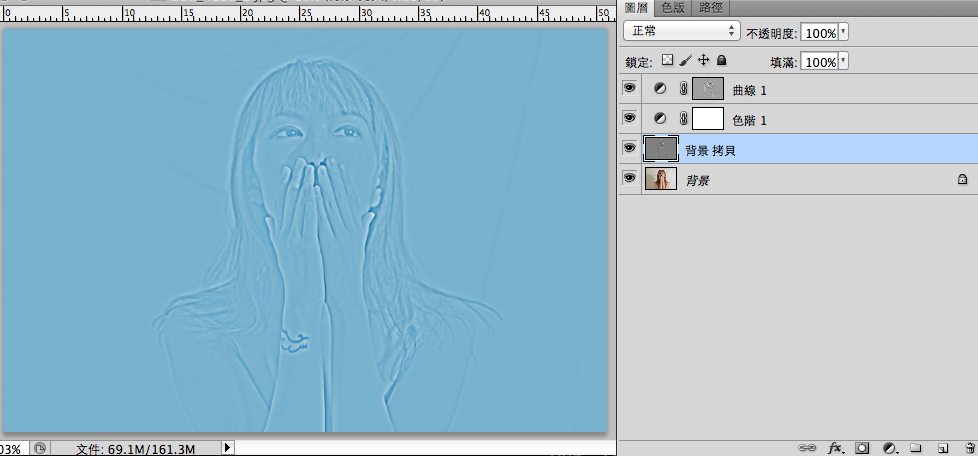
將圖層拉到最上層,並將混合模式改為 “柔光”
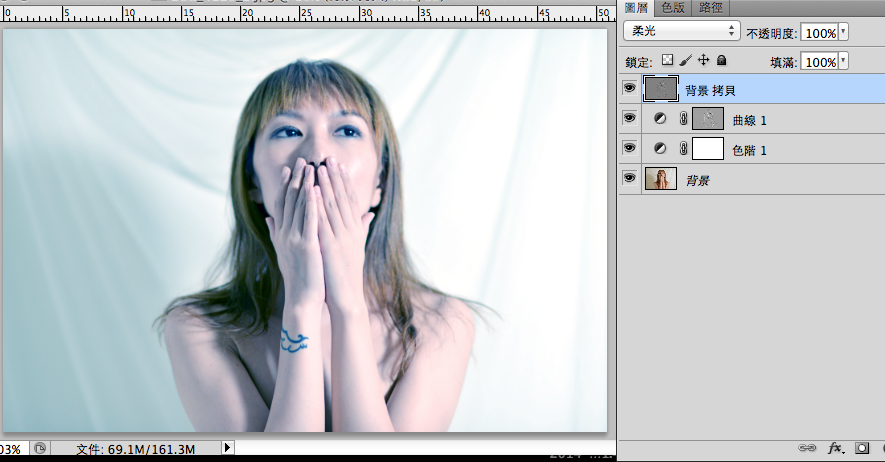
這裡可以看到,影像整體輪廓都變銳利了
/ 4. 增加遮罩,只讓眼睛和手指輪廓突顯 /
選取著剛剛的顏色快調層,在圖層下方按 “增加向量圖遮色片"

用油漆桶把遮罩塗黑(記得游標要點選遮色片再塗噢)
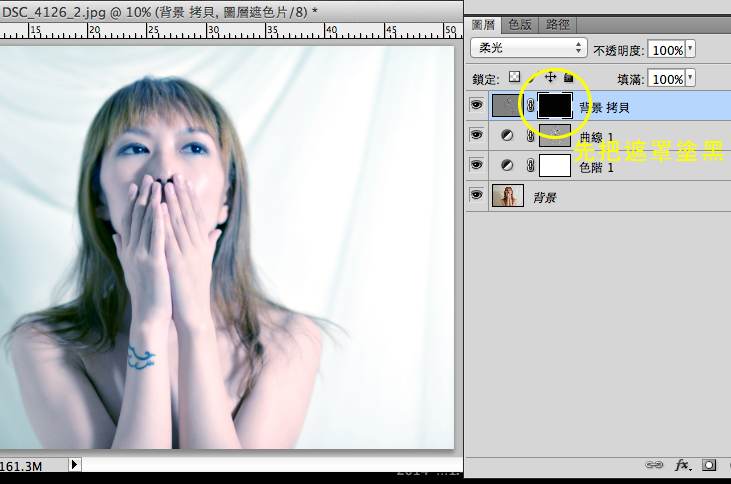
接下來用筆刷(顏色用白色),對著遮色片將眼睛、輪廓部分塗白

——-好了~
寫到這裡~如果不太懂最後一個步驟塗遮罩的部分
請有機會一定要來聽PS系列講座第一堂“光影遮照原理”
有上過的同學也趁機複習一下~
關鍵字:Ps教學、photoshop教學、相片後製、影像後製、修圖軟體教學、ps混合模式、混合模式柔、ps磨皮





沒有留言:
張貼留言